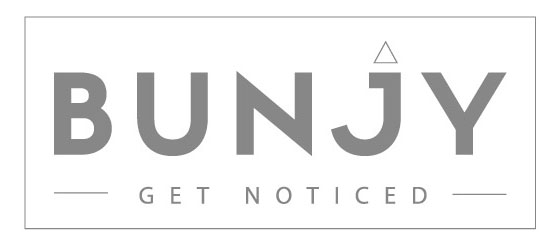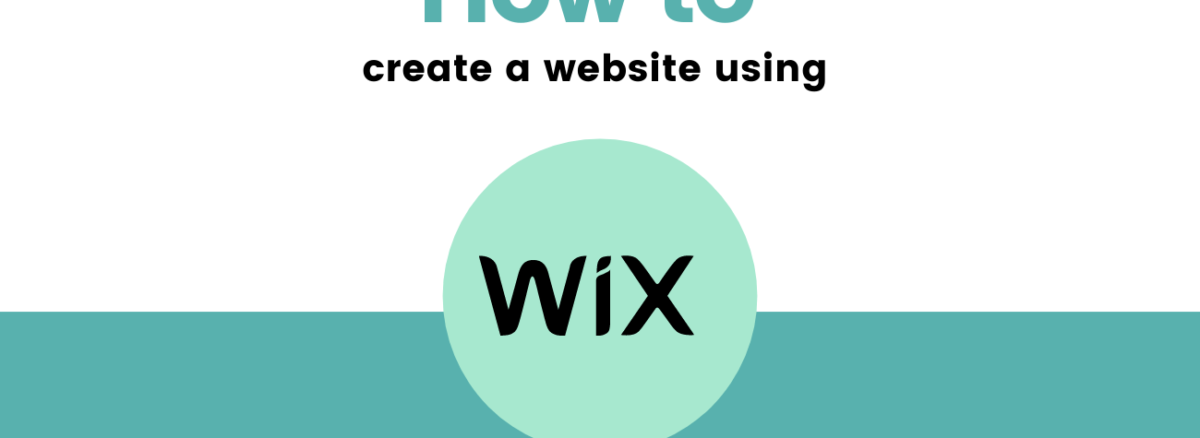Every business needs a website. It used to be much harder to create, cost a lot of money, and required serious expertise. But that’s not the case anymore. Today, you can create a simple website within hours. While we know it sounds intimidating, our step-by-step guide will walk you through all the ups and downs.
We all know how pivotal and influential a website is for a business. Especially for a small business – it adds credibility to your brand. So, a website is the starting step to establishing your digital presence
The most basic version and purpose of a website is a one-stop where your potential customers can find essential information about you and your company, your location and basic contact details. And, if you are selling a product or service online, your website will also need to facilitate transactions also.
There are tons of different website builders out there and one of the most sophisticated and easy to use web creating platform is WIX. It has a well-designed AI-powered engine that will help you to do things like picking a template, match your site, design your logo and connects to the social media accounts
Few factors that make WIX a reason to choose – they are
- Anyone can do it
- Free of cost
- There’s something for everyone
- Massive template collections
- Intuitive Drag and drop interface
- Extend the features furthermore with the Wix app market
Now let’s see how to create a beautiful website using Wix
1. Visit: http://www.wix.com and click get started
Wix will take you directly to building a website without having to think about the technical details of the setup, the only thing you need to pay attention to is the additional features and the content needed on the website. First and foremost, after clicking ‘get started’ is to Sign up for a WIX login.

After which you will be directed to the WIX ADI (Artificial Design Intelligence) Next, WIX will set your site up with specific optimizations in place – based on your answers to the questions posed by WIX to gauge your requirements.
2. Pick the type of website that you want to create and build
The second series of questions focuses on the look and feel, the Site colours and so on. You don’t have to be an expert on everything nor do you have to be very elaborate and precise on what you want. Simply grab a cup of coffee and answer a few very basic questions that are popped at you.

With the initial questions out of the way, Wix will ask you if you want to try the WIX ADI to build an optimized website for you, or if you want to build everything by yourself. Going with the ADI is a much more efficient approach, especially since you can come back later on and customize every little detail of your site. Don’t worry, you don’t have to stick to the suggestions given by the ADI, you can customize everything that the ADI suggests.

Next, you’ll be asked to pick a theme you like. This is different from a template. It’s more about picking the look and feel of your site. Think about the type of person who’ll visit your site. Imagine your ideal customer. What do you want them to think about when they get to your site? What words will pop into their mind about you? Or, if you want to keep it simple, which look do you like best?
3. Choose a Template
At this time in the process, Wix will give you a few ready-made options
There are hundreds of standard WIX templates you can choose from at no charge. You can even search for a template based on category like Elegant or Minimalistic and so on.

You could easily finish that in about five minutes max, maybe even fewer! The pages look great and I could happily stop here. Scroll through each of them and pick the one you like best
All of the template options are located on the left side of the dashboard. Take some time to scroll through and find one that fits best for the type of website you want to build.
4. Customize your Site
After choosing the homepage you like the best, you’ll be immediately directed to the Wix ADI editor where you can customize every little detail about how the website appears and what elements it features. This is all very intuitive, so pretty much every element on the page behaves like you’d expect it to.

For instance, if you want to edit any of the texts on the page, just click on a given piece of text. A new sidebar will appear where you’ll be able to do your modifications.
Realigning the Sections
The Wix ADI editor lets you change the order of the sections – you can also drag and drop individual elements. If you look at any of the sections, you’ll see two arrow icons at the top right corner of the section. These arrows let you move a given section up and down. Just click on them and you’ll see your section shifting places in a matter of seconds.

Switching the Design Styles of the Sections
Apart from editing what’s inside your content sections, you can also change the overall designs of the sections themselves. Just pick the one you like best, and, with one click, it’s going to be put in place of the old one.

Adding New Sections
Customizing the sections that are already on the page is one thing, but you can also add new ones. To do so, click on the Add button that’s in the top menu, and then click on “Section to Page.”
You’ll see that there are really a lot of different content sections to pick from. Luckily, to make this easier, sections come pre-categorized. And further you can also edit and work on a few things like.
Don’t forget to check out our blog on the benefits of having an effective content marketing strategy.
Setting Font and colours & Adding Images, Slideshow and other Visual effects
To add other types of media, click on the main Add button that’s in the top menu, and then, from the list of available sections, go into the category that you want. The procedure is very similar to adding or replacing images. Just click into the block the same way, then click on Edit & Replace, and organize your media accordingly.
5. Optimise the Site for the mobile device
The mobile version of your website should not look the same as the desktop version. Part of having a good website means that it needs to be easily accessible from smartphones and tablets.
If you don’t have a good mobile site, you could lose more than half your customers as more than 52% of all Internet traffic comes from mobile devices.

Fortunately, Wix makes it easy to optimize your web design for mobile users. Just click on the mobile icon at the top of the screen to switch between desktop view and mobile editing. WIX automatically optimizes content. However, you may want to manually make some changes on your own. The changes you make here won’t impact the desktop version of your site.
Before your site goes live, make sure you go through the mobile version of each page to ensure that’s it’s properly optimized to your liking.
Create Other Pages also
Now that the homepage ready, it’s time to start working on some other pages that most websites will benefit having.
6. Connect the respective Domain
Before you can publish your site and have it go live, you’ll need to connect your domain name.
The easiest way to do this is from the dashboard. Just click “Connect Domain” to proceed.

You’ll have the option to change the “my site” portion of that domain for free. But, that’s definitely not how you want your site domain to look. Although, you can create a Website for free in WIX, you’ll eventually want to upgrade to a premium account. This is when (and mostly why) you will want to do upgrade. Without a premium account, your site will be a “wixsite”

Packages start at $11 per month, but if you’re using this site for business purposes – We recommend going for the more comprehensive packages. WIX’s most expensive business plan is just $35 per month and it comes with features such as:
- accept online payments
- unlimited bandwidth
- connect your custom domain
- free domain for one year
- 50 GB of storage
- $300 ad vouchers
So review the entire premium plans to find the one that’s best for you. Depending on what you select, it will only cost you between $132 and $420 per year. That’s pennies considering how much money you can make with a website
It is just that simple to create a website using WIX platform. So lets recap:
- Create an account
- Pick the type of website
- Choose a template
- Edit your site
- Optimize for mobile devices
- Connect your domain
That’s it!
Once you complete the steps, you can publish your site and start generating leads, driving traffic, and selling products online.
Need help creating your own website? Or have some questions regarding digital marketing? Reach out to us at Bunjy.co. We are a top digital marketing agency in Chennai with expertise in web development, ad campaigns, SEO and content strategies, social media marketing and much more.
Contact us today for a FREE strategy call!